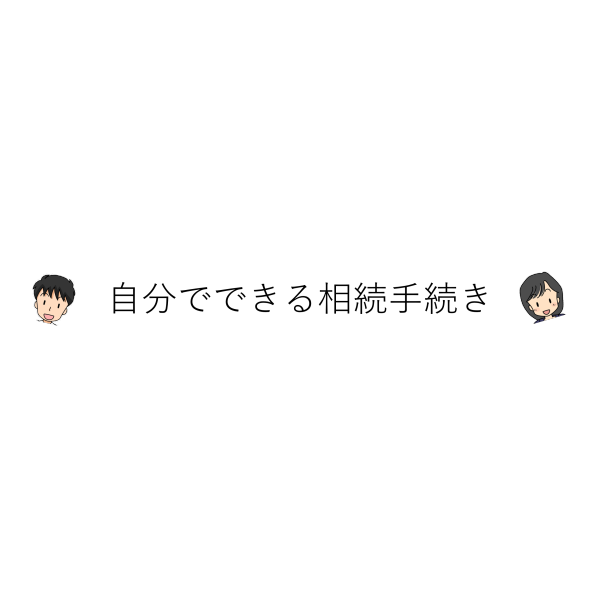相続税の申告書は、PDFファイルを加工して作成します。
PDFファイルに書き込める専用のソフトを使います。
PDFの上に透明なシートを張り、そこにテキストボックスを配置して重ね書きするイメージです。
申告書の作成では、本表のテキストボックスを続表・控用に流用できるので便利です。
概要

PDFってPCじゃ編集できないイメージがあるんだけど...

書き込むっていうよりか、重ね書きするって感じのソフトを使うのよ。

ええっ!
買わなきゃなの?

そんなに高いものじゃないし、相続税申告書を自分で作るような人なら、他にも使い道があると思うわ。
申告書・申告書控え用・評価証明書のPDFを編集して清書します。
作業手順は次のとおりです。
- PDFの書式を取り込む
- テキストボックスを配置して入力する
- 配置したテキストボックスを流用する
- 印刷する
ここでは、編集ソフトとして「さよなら手書き」を使用しています。
PDFの書式を取り込む

ソフト買ったよ。
どうやって使うのかな?

まず、PDFを取り込みましょう。
文字を入力するテキストボックスも自動で配置できるわよ。
ファイルを指定してテキストボックスを自動配置する
背景として、ダウンロードした申告書のPDFを取り込みます。
「背景の取り込み」から「PDFファイル」を選択します。
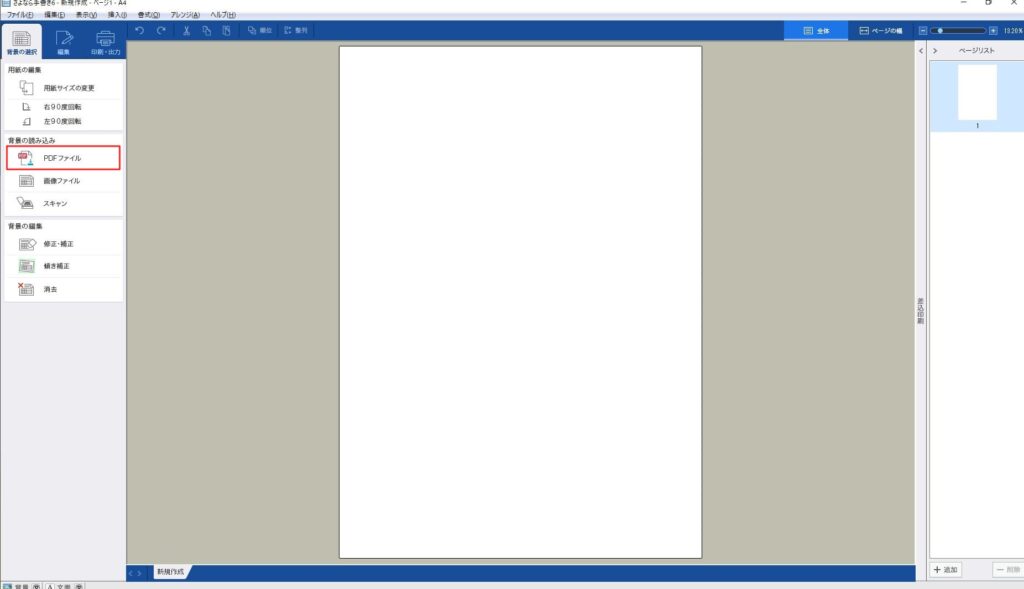
右上の「参照」をクリックして、清書するPDFファイルを選択します。
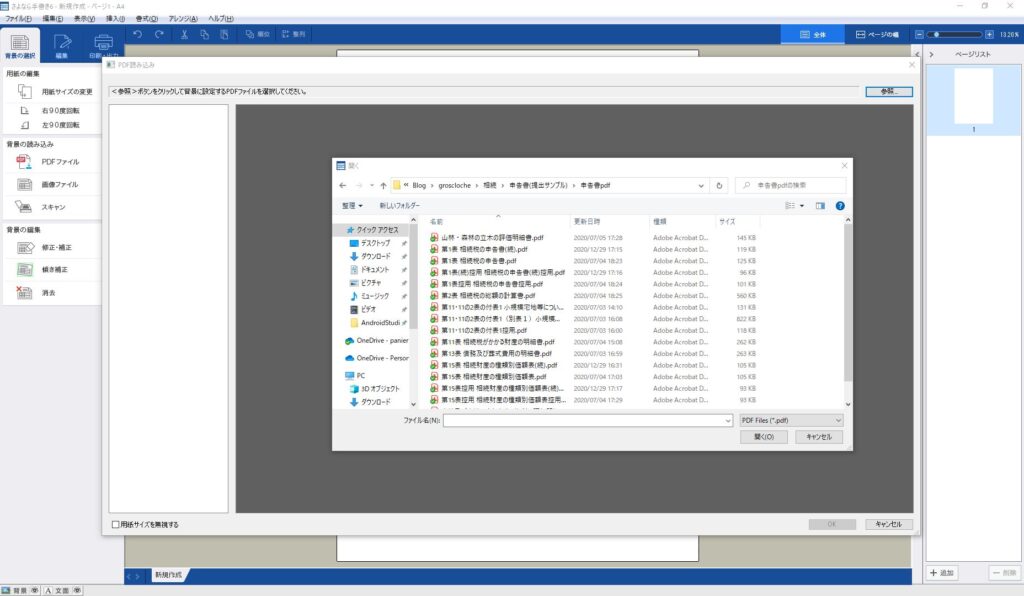
指定したファイルのプレビューを確認して「OK」をクリックします。
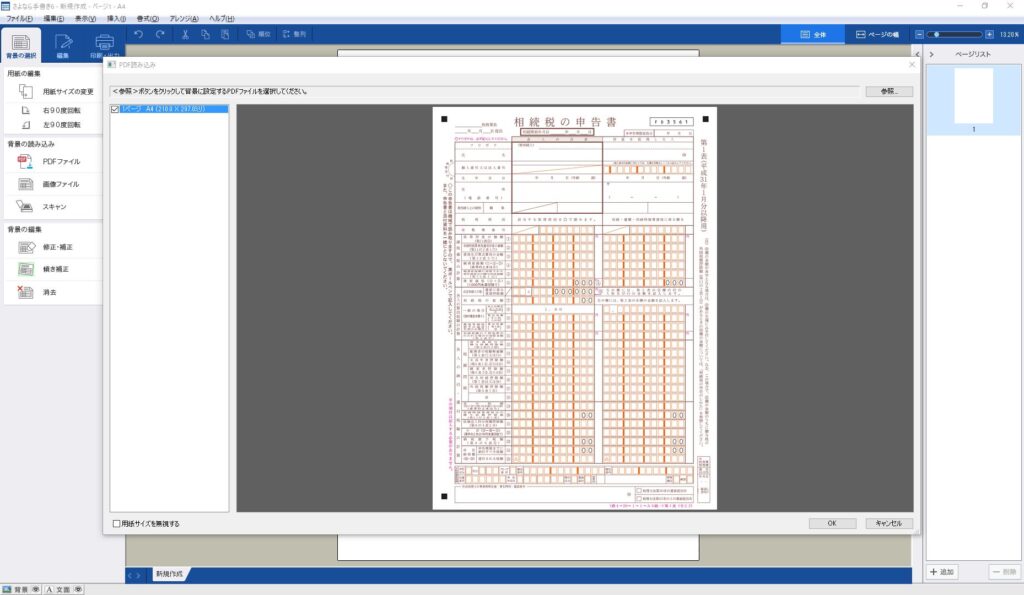
ダイアログの「テキストボックスのページ一括作成」をチェックして「OK」をクリックします。
確認メッセージが表示されるので、「OK」をクリックしてしばらく待ちます。
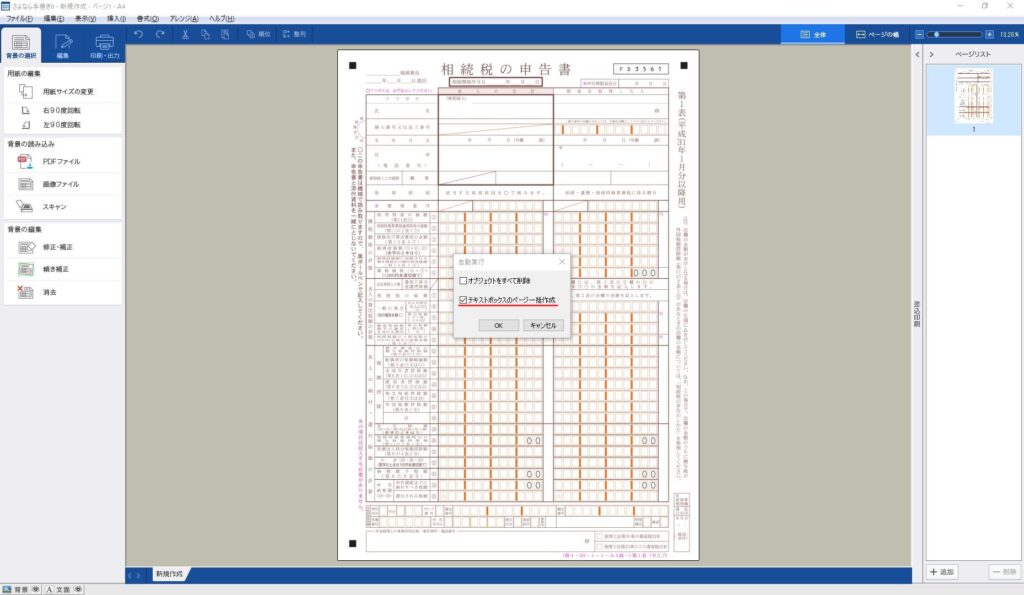
テキストボックスが自動で配置されます。
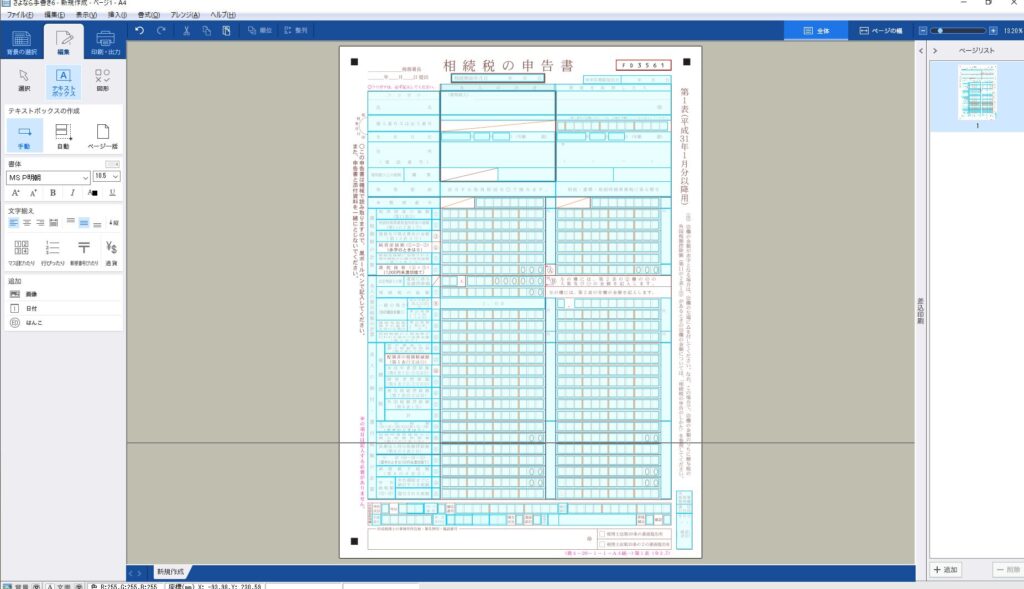
テキストボックスを配置して文字を入力する

取り込みできた。
次はどうするの?

いらないテキストボックスを削って、必要なテキストボックスを追加するのよ。

PDFの枠に合わせてテキストボックスを置いていくんだね。

画面を拡大表示にするとキレイに収まるわ。

マス目びったりって便利だね。

フォントサイズや文字の配置を調整して見栄えよく仕上げてね。
自動配置されたいらないテキストボックスを削除し、必要な場所へテキストボックスを追加します。
操作パネルの機能
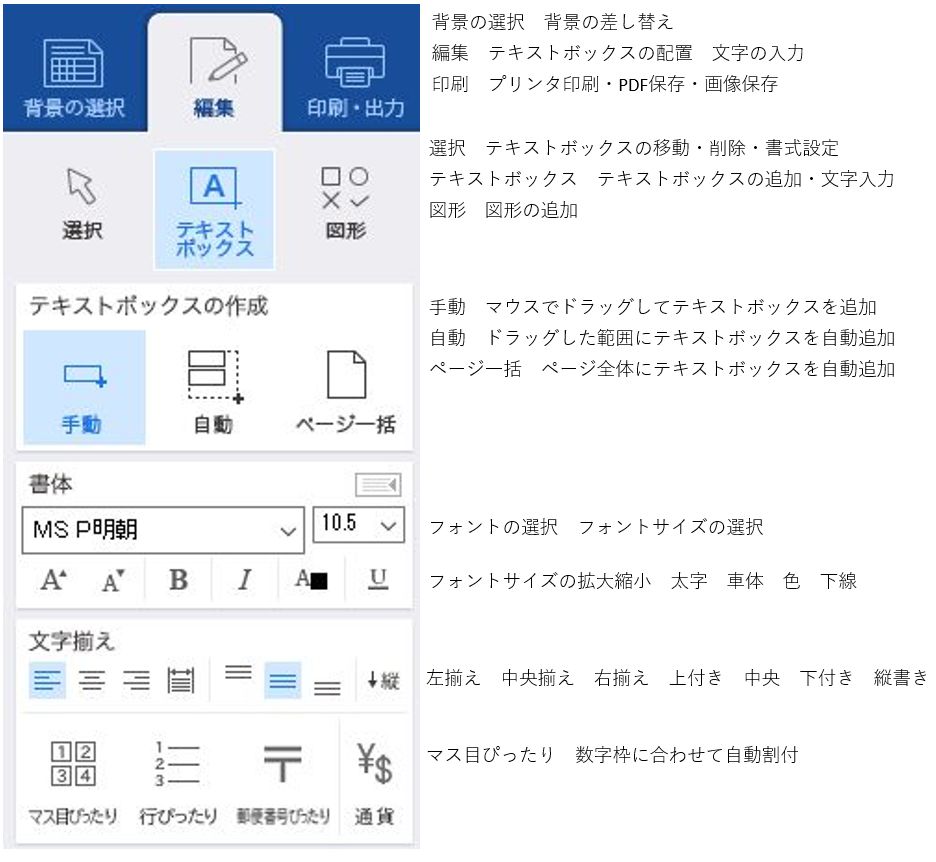
不要なテキストボックスを削除する
操作パネルで「編集」、「選択」を選択すると、テキストボックスが選択できます。
「Shift」キーを押下しながらテキストボックスをクリックすると、複数のテキストボックスが選択できます。
この状態で、選択しているテキストボックスの書式が一括して変更できます。
「Delete」キーで選択しているテキストボックスが一括して削除されます。
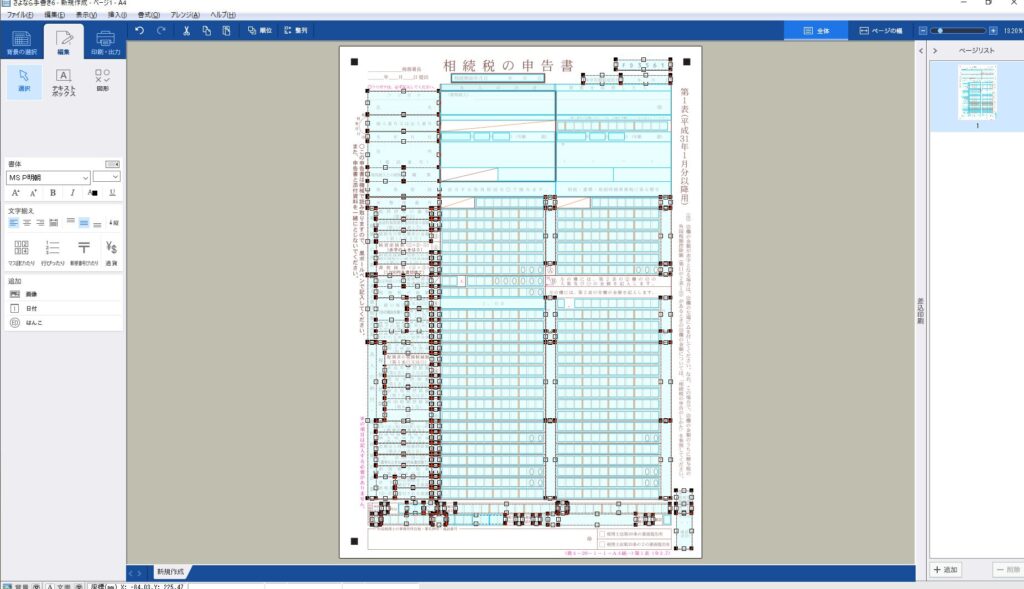
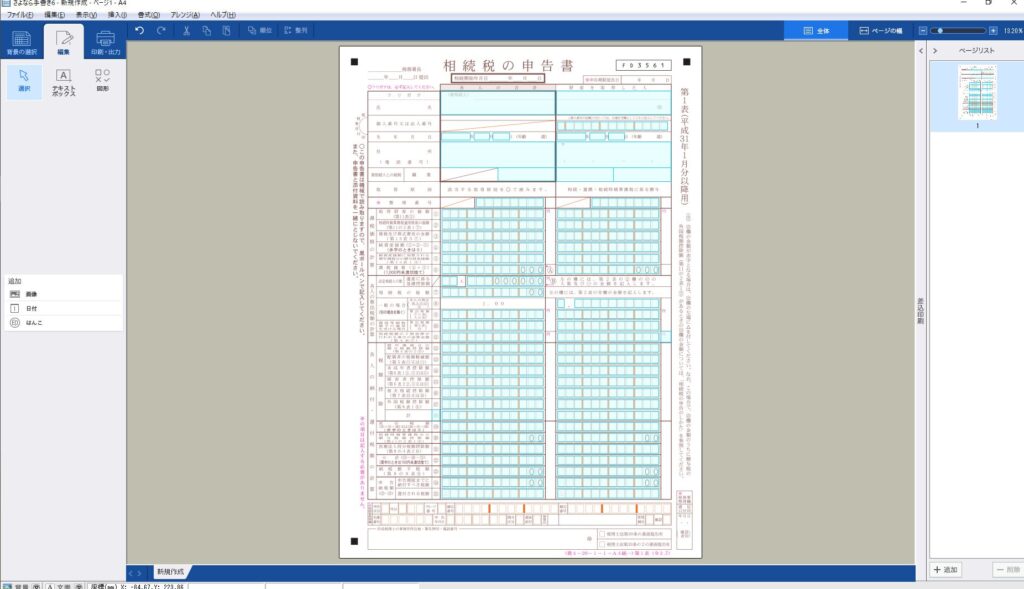
テキストボックスを配置する
テキストボックスを手動で配置する
枠線に囲まれていない入力エリアには、テキストボックスは配置されません。
また、氏名欄など、枠線の中に複数の入力エリアがある場合も、手動で修正します。
下記の例では、提出先の税務署名を入れるテキストボックスを配置しています。
このとき、右上のスライダーで、できるだけ画面を拡大しておくと線や枠に合わせてキレイに配置できます。
「テキストボックスの作成」で「手動」を選択して、税務署名を入れる範囲をドラッグします。
また、テキストボックスは選択した状態で「Ctrl」+「C」キーでコピー、「Ctrl」+「V」キーで貼り付けできます。
選択しているテキストボックスは、カーソルが手のひら状態のときに移動できます。
操作を間違ったときは、「Ctrl」+「Z」キーで取り消しできます。

税務署に「〇〇」を入力し、配置を右寄せ・下付き、フォントサイズを「9」に変更しています。
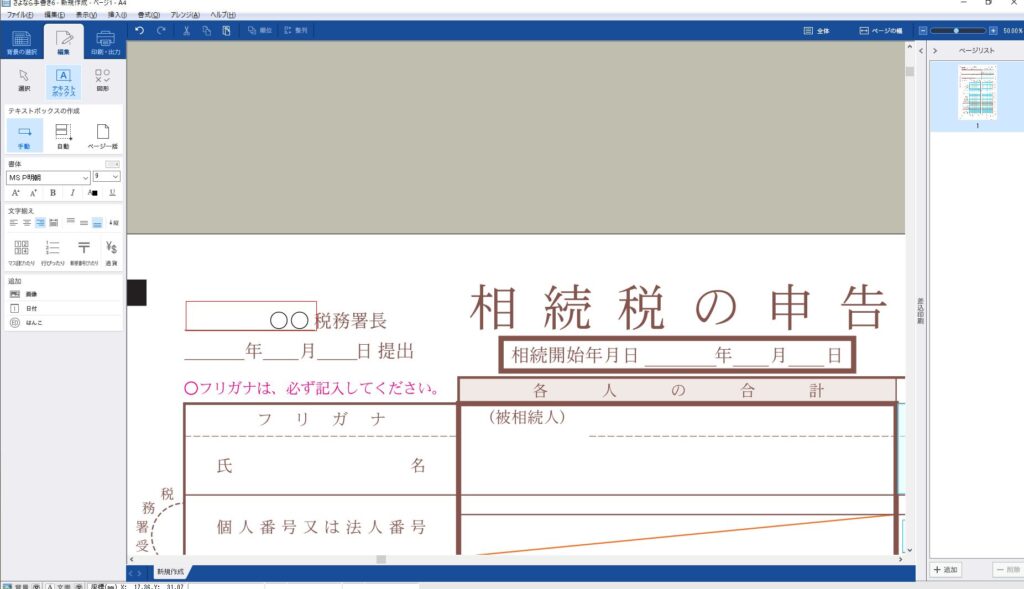
提出年月日のテキストボックスを配置していきます。
「年」のテキストボックスに合わせたガイドラインが表示されるので、それに合わせて「月」や「日」のテキストボックスを配置します。
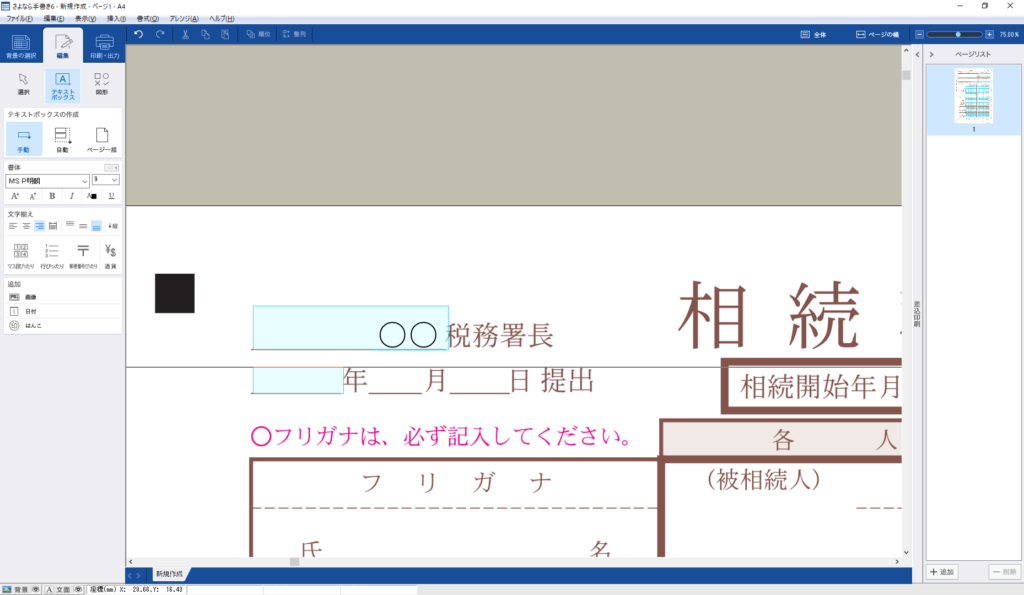
「年」に、「令和2」と入力すると、赤い三角形が表示されました。
これは、入力された文字に対し、テキストボックスが小さすぎることを表しています。
テキストボックスを拡大することで解消します。
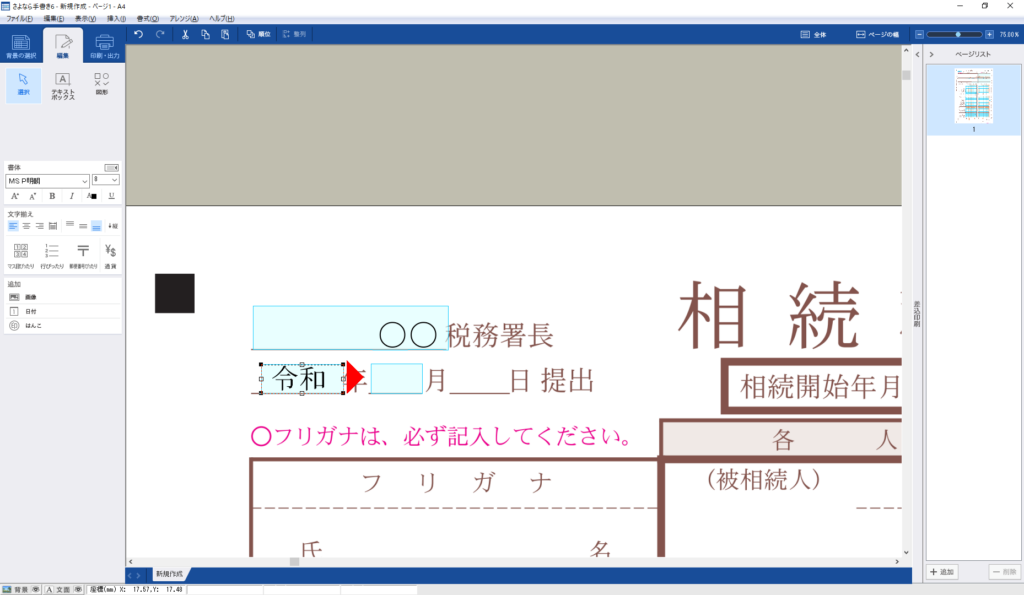
テキストボックスを自動で配置する
「テキストボックス」で「自動」を選択し、枠線で囲まれた中をダブルクリックすると、枠に合わせてテキストボックスが配置されます。
また、金額入力欄の枠内をドラッグすると、マス目に合わせたテキストボックスが配置されます。




文字を入力する
数字の入力
入力する数字は、金額以外の地番などは基本的に全角にします。
日付は1桁なら全角、2桁なら半角にします。
金額は半角です。
テキストボックスに入力する
テキストボックスを適宜配置しながら、文字を入力していきます。
バランスを見ながら、文字のフォントサイズ・縦横配置を調整します。
また、下記の例では、フリガナと氏名は字間に全角スペース(相 続 太 郎)を入れています。
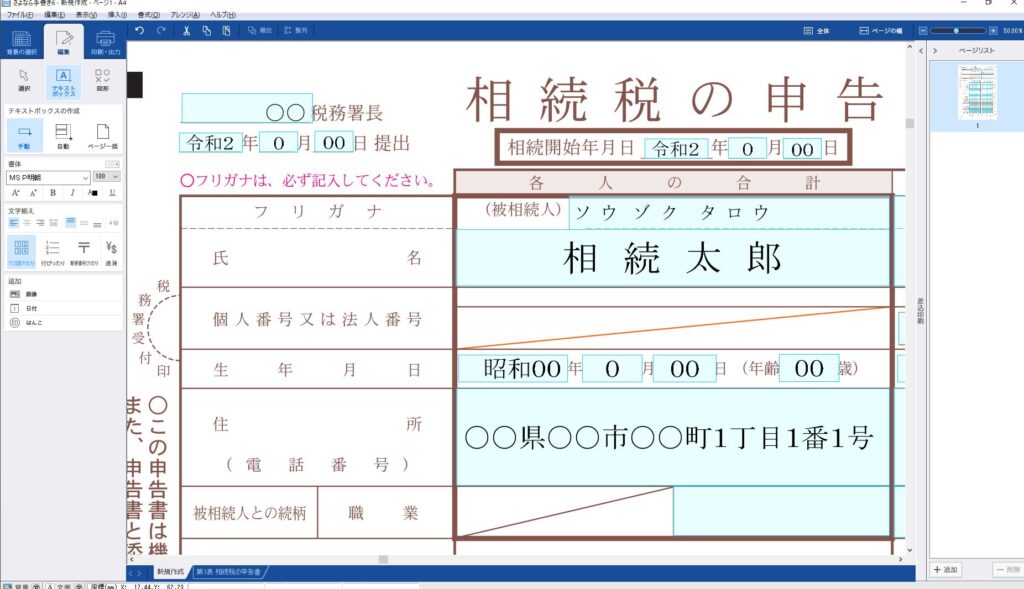
記号を入力する
記号の〇とカッコを使用している例です。
記号の水色部分が文字にかかっても問題はありません。
カッコ内の文字のフォントサイズは「6」まで下げていますが、フォントサイズに「5.5」など直接入力してもかまいません。
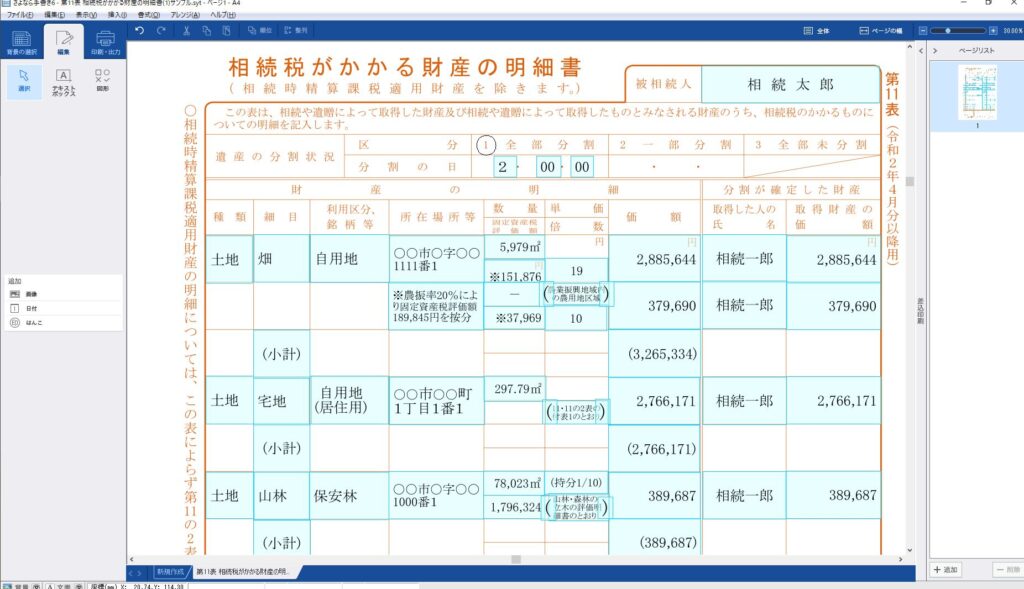
配置したテキストボックスを流用する

第1表に入力できた。
キレイに収まったよ。

そしたら、背景のPDFを第1表控用に差し替えてみて。

おぉっ、そのまま使えるじゃん。

微調整して名前を付けて保存すれば、控用は簡単に完成できるわね。
申告書の続表と控用の清書は、本表で配置したテキストボックスを流用すると、効率的に作成できます。
背景を差し替える
本表を開いたまま、「背景の選択」から続表または控用のPDFファイルを選択します。
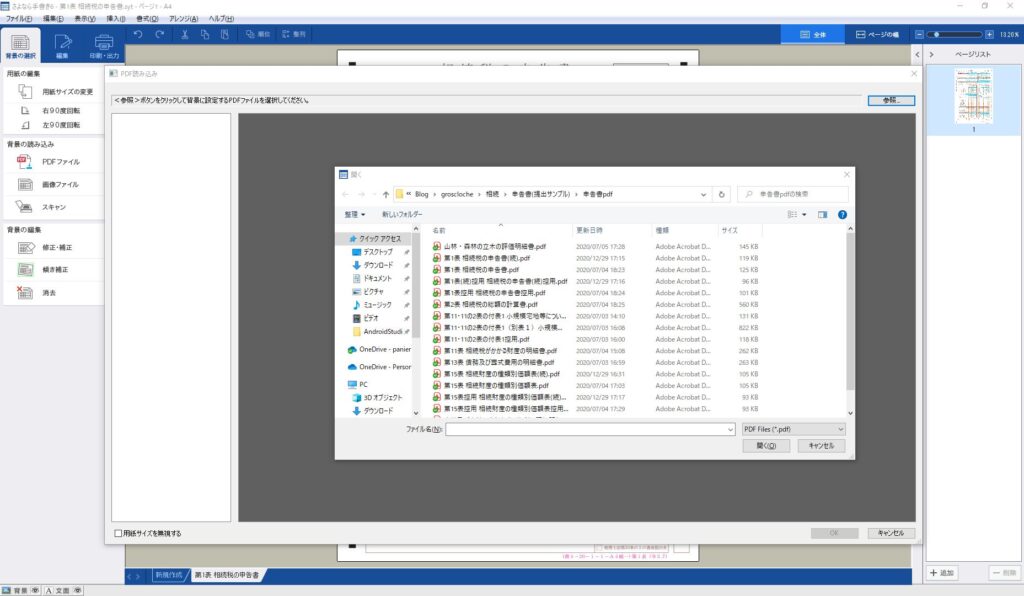
差し替え用のPDFを読み込んだら、今度は「テキストボックスのページ一括作成」をキャンセルします。
続表・控用として保存する
背景を差し替えた後、必ず本表とは別名で保存してください。(本表の上書き保存に注意)
テキストボックスの配置を確認して、必要があれば修正します。
続表であれば、テキストボックスはそのままに、文字を入れ替えていきます。
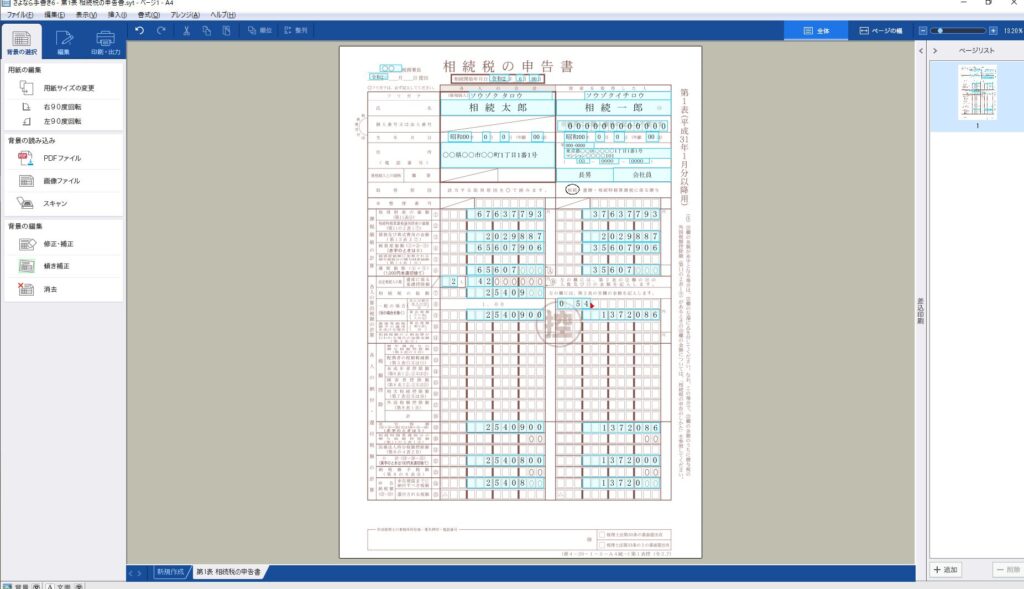
印刷する

全部できた。
印刷しよう。

背景付で印刷すれば、申告書の用紙を別に準備しなくて済むわ。
別の機会で指定用紙に印刷したいときは、背景なしで印刷すればいいのよ。
「印刷・出力」から、「印刷可能範囲に収める」にチェックをしないで、「文面と背景」を選択してプリンタから印刷します。
「印刷可能範囲に収める」にチェックをすると、全体が縮小されてしまいます。
なお、編集結果をPDFやjpg形式で保存することができます。
また、紙の書式をプリンタにセットして、その上に文字のみ印刷することもできます。